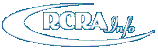
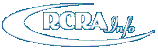
To create a new electronic or hybrid manifest, click the "Create New Manifest" button on the e-Manifest Dashboard. This button is only visible to users who have Preparer, Certifier, or Site Manager privileges for the site selected. Click here for instructions associated with the Uniform Hazardous Waste Manifest. This topic will provide information on the various aspects of creating a manifest. This includes:
Required information for the current status are marked with a red asterisk next to the label. The information required varies based on the status of the manifest. For example, for a manifest that has a status of "Pending" you may add and save waste lines to the manifest. However, before a manifest may have a status of "Scheduled", the manifest MUST have at least one waste line completed. That waste line (even in the "Scheduled" status) is allowed to omit the management method, but that information must be provided when the status is changed to "Received".
When a manifest is created, the Manifest Tracking Number is unassigned and the default status is set to "Draft". A Manifest Tracking Number will not be assigned until the status is changed to "Pending" or later.
The Manifest Type indicates whether a manifest is an electronic or paper manifest. This type is assigned when the manifest is assigned the "Scheduled" status. The Manifest Type options are determined by the entities (generator, transporters, and/or receiving facilities) that can electronically sign the manifest. If all the entities can electronically sign the manifest, then the Manifest Type may be fully electronic or hybrid. If all entities except the generator can electronically sign the manifest, then the Manifest type is hybrid, although this is still considered an electronic manifest. If at least one transporter or the receiving facility cannot electronically sign the manifest, then the Manifest Type must be paper until all transporters and the receiving facility can electronically sign the manifest.
You can determine if an entity (generator, transporter, or receiving facility) can electronically sign by looking at the "Can e-Sign?" or "Can Quick Sign?" fields applicable to that entity. A value of Yes to either question indicates that the entity has at least one user that can electronically sign the manifest. A value of No to both questions indicates that the entity does not have any users that can electronically sign the manifest. Note: Sites should ensure that users with the ability to electronically sign a manifest are available for electronic manifest shipments, otherwise, a paper manifest will need to be used. In some cases a transporter may arrive at a site and be unable to find a user that can electronically sign for the generator. In this circumstance, any party on the manifest, including the transporter, can change the manifest from an electronic manifest to a hybrid manifest by clicking the "pencil" icon under the Manifest Type in the General section of the manifest.
If this manifest is for waste that is being rejected or contains residues from waste on another manifest, move the "Does this manifest contain rejected waste or residues from a previous manifest?" Yes/No slider to "Yes". After selecting "Yes", a drop-down will appear asking the user for the New Manifest Destination. Please select "Alternate Facility" or "Original Generator" as appropriate. In addition, a new area will appear in Section 14 titled "Does this manifest contain rejected waste or residues from a previous manifest?". In this area, you will be able to enter the Original Manifest Tracking Number(s) onto this new manifest.
If this manifest is for waste that is being imported into the United States, move the Importer "Yes/No" slider to "Yes".
In order to assist sites in identifying manifests, there is an optional Potential Ship date field in this section. This field may be used to communicate with other handlers as to which manifest to use if there are multiple manifests outstanding for a site.
 "Printer" icon: Print the manifest in PDF format. If the status is "Draft" or "Pending", the printed manifest is a draft manifest. If the status is "Scheduled" or later, the printed manifest is the official manifest. You may use this feature to produce an electronic copy of the "paper" manifest to be attached to the manifest data when the status is set to "Received".
"Printer" icon: Print the manifest in PDF format. If the status is "Draft" or "Pending", the printed manifest is a draft manifest. If the status is "Scheduled" or later, the printed manifest is the official manifest. You may use this feature to produce an electronic copy of the "paper" manifest to be attached to the manifest data when the status is set to "Received".
![]()
"Copy" icon: Copy all the manifest information to a new manifest, except the Manifest Tracking Number, signer/user information, and if the original manifest was a paper manifest, the manifest image PDF file. This icon only appears on saved manifests.
 "List" icon: Shows revision history associated with the manifest included when the manifest was created and by whom, and when the manifest was last updated and by whom.
"List" icon: Shows revision history associated with the manifest included when the manifest was created and by whom, and when the manifest was last updated and by whom.
USER IS THE GENERATOR
If the site selected for the creation of the manifest is a site that has NOT been identified as a receiving facility, transporter, or broker within the RCRAInfo Industry Application, the site is assumed to be the generator (or importer if import manifest). The Generator Information section of the manifest will be pre-populated with the EPA ID Number, Site Name, Mailing Address, and Site Address and cannot be changed. Additionally, the application will determine if the site has a signatory authority and convey that information in the "Can e-Sign?" and "Can Quick SIgn?" fields. The Contact Phone Number, Extension, and Email will also be pre-populated, but may be changed or added if the information does not exist within RCRAInfo, or if different contact information is to be provided. You will need to provide the Emergency Response Phone Number for this manifest.
If this is an import manifest, you may also provide the Foreign Generator Site Information, including the Name, Country, Street Address, City, State/Province, and Zip Code.
USER IS ACTING ON BEHALF OF THE GENERATOR
If the site selected for the creation of the manifest is a site that has been identified as a receiving facility, transporter, or broker, click the "Search for Generator" button (or "Search for Importer" button for import manifests) to find and select the generator (or importer) facility associated with this manifest. At a minimum you must specify a State, but may also specify one or more of the following criteria: Generator Site ID, Generator Name, and/or Location Address (Street Number, Street Name, City, County, Zip). Specifying the Generator's Site Identification Number is the fastest and most effective way to find a given generator. If you know the Generator's Site Identification Number, enter the number in the Generator Id box. Note: Search criteria provided is case insensitive. That is, ALD000000000 will provide the same search results as ald000000000.
If you do not know the Generator's Site Identification Number, provide information for one or more of the other search criteria. All searches are based on an "and" condition between criteria; this means that all criteria must be satisfied for the generator to be included in the results list. Text fields are searched by removing the white space from the field then searching for the value specified anywhere within the field. For example, searching for "main" in the Street Name would find "11 MAIN ST", "MAINTENANCE AVE", or "STIGMA INTERSTATE" in the Street Name field. Exception: If you specify a Generator Id (or part of a Generator Id), the search will only return generators that have a Generator Id that STARTS WITH the value provided. Once you have provided your search criteria, click "Search".
Generators found for the search criteria provided will be displayed showing the Site ID, Site name, Location Address, City, State, and County. The results are sorted by Site Name, but you may re-sort the results set by clicking the arrows next to the column of interest. The arrows act as a toggle between ascending order and descending order. To sort by more than one column, click the arrows next to the column for the primary sort, then, while holding down the <shift> key, click the arrows next to the column for the secondary sort.
The first 20 generators found will be displayed. You can change the number of generators displayed on each page by selecting a value from the "Show entries" drop-down list. You can page through the results by using the "Previous" and "Next" buttons, as well as specific page numbers at the bottom of the page.
Select the generator associated with this manifest by clicking the appropriate Site ID Number and the generator information will be populated with the information associated with this generator. You may edit this information by clicking the "Edit" button within the generator section. Note: The EPA Site Identification number is assigned to a physical location, not a business or company. If a business or company moves to a new location, the current EPA Site ID will no longer be applicable.
If the generator is not found, revise your search criteria or click the "Site Not Found" button at the bottom of the pop-up to manually add the generator information. Note: You should conduct several searches before determining that a generator cannot be found. To manually enter a generator, you will need to provide the EPA ID Number (if applicable), Site Name, Mailing Address, and Site Address (if different from the mailing address), Emergency Response Phone Number and Extension, Contact Phone Number and Extension, and Contact Email.
If this is an import manifest, you may also provide the Foreign Generator Site Information, including the Name, Country, Street Address, City, State/Province, and Zip Code.
USER IS A RECEIVING FACILITY BUT IS THE GENERATOR ASSOCIATED WITH THE MANIFEST
If the site selected for the creation of the manifest is a site that has been identified as a receiving facility, but for this manifest, the site is not the receiving facility, but rather is the generator, slide the "Use this Site as Generator" (or "Use this Site as Importer") slide box in the Generator Information section to "Yes". The EPA ID Number, Site Name, Mailing Address, and Site Address will be pre-populated and cannot be changed. The Contact Phone Number, Extension, and Email will also be pre-populated, but may be changed if the information does not exist within RCRAInfo, or if different contact information is to be provided.
If this is an import manifest, you may also provide the Foreign Generator Site Information, including the Name, Country, Street Address, City, State/Province, and Zip Code.
If you would like to add a broker to the manifest, move the "Does this manifest have an associated broker?" Yes/No slider to "Yes". To find a broker, begin typing the broker's EPA ID, Name, or Location City into the drop-down box provided. The drop-down list will provide the list of brokers that contains the value that you provided in either the EPA ID, Name, or Location City. Select the appropriate broker. The broker's ID, Name, and Contact Information (which may be edited) will be displayed to ensure that you are selecting the correct broker.
Click the "Add Transporter" button to associate a transporter facility with this manifest. To find the transporter, begin typing the transporter's EPA ID, Name, or Location City into the drop-down box provided. The drop-down list will provide the list of transporters that contains the value that you provided in either the EPA ID, Name, or Location City. Select the appropriate transporter. The transporter's ID, Name, Location Address, and Contact Information will be displayed to ensure that you are selecting the correct transporter. Click the "Save & Return" button to confirm this transporter selection.
If you cannot find the appropriate transporter in the drop-down list, you may manually add the transporter to this manifest. You will need to provide the EPA ID Number of the transporter, in addition to the Transporter Name, Location Address, and Contact Telephone. You may optionally provide additional contact information including the Contact Name and Email.
Click the "Add Transporter" button to select additional transporters. Click the "X" icon in the Action column to remove a transporter from the manifest. Transporters appear in the order that they will pick up the waste specified on the manifest. You may change the selection order by moving the "Allow Transporters to be reordered" Yes/No slider to "Yes". Note: If the manifest is "In-Transit", transporters that have already signed the manifest may not be reordered.
USER IS NOT FROM THE RECEIVING FACILITY
If the site selected for the creation of the manifest is a site that has NOT been identified as a receiving facility within the RCRAInfo Industry Application, select a receiving facility by typing the receiving facility's EPA ID, Name, or Location City into the drop-down box provided. The drop-down list will provide the list of designated/receiving facilities that contains the value that you provided in either the EPA ID, Name, or Location City. Select the appropriate receiving facility. The receiving facility's ID, Name, Location Address, and Contact Information will be displayed to ensure that you are selecting the correct designated facility. Note: You CANNOT select a site that has not been identified as a receiving facility within the RCRAInfo Industry Application. If the receiving facility is not listed, the representatives for that site will need to register with EPA in order to pay manifest fees. For assistance with registration, contact your local State authority or send an email to emanifest@epa.gov.
If the chosen receiving facility allows other sites to set the status to "Scheduled" (i.e., the "Allows Scheduling?" field is set to "Yes"), the user may set the status to "Scheduled". If the "Allows Scheduling?" is set to "No", the site will need to save the manifest in the "Pending" status and coordinate with the receiving facility to set the status to "Scheduled".
USER IS THE RECEIVING FACILITY ACTING ON BEHALF OF THE GENERATOR
If the site selected for the creation of the manifest is a site that has been identified as a receiving facility within the RCRAInfo Industry Application, the Designated Facility Information section of the manifest will be pre-populated with the EPA ID Number, Site Name, and Site Address. This information cannot be changed. The Contact Phone Number and Extension will also be pre-populated, but may be changed if the Contact Phone Number does not exist within RCRAInfo, or if a different Contact Phone Number is to be provided.
USER IS A RECEIVING FACILITY BUT IS THE GENERATOR ASSOCIATED WITH THE MANIFEST
If the site selected for the creation of the manifest is a site that has been identified as a receiving facility within the RCRAInfo Industry Application, but this site was marked as the generator facility in the Generator Information section of the manifest, select a receiving facility by typing the receiving facility's EPA ID, Name, or Location City into the drop-down box provided. The drop-down list will provide the list of receiving facilities that contains the value that you provided in either the EPA ID, Name, or Location City. Select the appropriate receiving facility. The receiving facility's ID, Name, Location Address, and Contact Information will be displayed to ensure that you are selecting the correct receiving facility. Note: You CANNOT select a site that has not been identified as a receiving facility within the RCRAInfo Industry Application. If the receiving facility is not listed, the representatives for that site will need to register with EPA in order to pay manifest fees. For assistance with registration, contact your local State authority or send an email to emanifest@epa.gov.
You may provide information for one or more wastes associated with this manifest by clicking the "Add Waste Line" button. A pop-up window will be displayed. Information that may be provided includes indicating if the waste is Hazardous Material, U.S. DOT Description, Containers and Quantity, Hazardous Waste Codes, Special Handling Instructions and Additional Information, and Hazardous Waste Report Management Method Codes. For import manifests, Consent Number may also be provided. With the exception of PCB manifests and certain Illinois manifests, at least one Federal or State Waste Code must be provided.
9a. IS THIS WASTE A HAZARDOUS MATERIAL?
There are three "Yes/No" slider box in Section 9a that determine what information can and must be provided.
9a. Is this waste a DOT Hazardous Material?
If you answer "Yes", then you will need to provide the US DOT information, including: DOT ID Number, Proper Shipping Name, Hazard Class, Packing Group, and at least one Federal Waste Code. If you answer "No", then you will need to provide a Waste Description and may need to provide at least one Waste Code (either Federal or State).
Is this an EPA Hazardous Waste?
Answer "Yes" if the waste specified on this waste line is EPA RCRA hazardous waste. If you answer "Yes", you must provide at least one Federal Waste Code. Answer "No" if the waste is not EPA RCRA hazardous waste (i.e., it is a hazardous material but not a hazardous waste). If you answer "No", a Federal Waste Code is not required.
Does this waste contain PCBs? Refer to 40 CFR §761.207
Answer "Yes" if the waste contains PCBs. If you answer "Yes", a Federal Waste Code is not required but you will be requested to provide additional information about the PCB waste including the Load Type (Container, Article in Container, Article Not in Container, and Bulk Waste) as well as the Weight in Kilograms and the Earliest Date of Removal from Service. This information will be printed in Section 14 of the manifest.
9b. U.S. DOT DESCRIPTION
If you indicated in 9a that the waste is a DOT hazardous material, you must provide the required DOT Description by entering the information manually into the U.S. DOT Description text box by building the description.
Enter U.S. DOT Description
To manually enter your U.S. DOT Description, type the description into the text box provided and select the ID Number. To select the ID Number, begin typing the number into the drop-down box provided. The drop-down list will show the ids that contain the value that you provided. Select the appropriate id.
Build U.S. DOT Description
To build your U.S. DOT Description, begin by selecting the ID Number and Proper Shipping Name. To select the ID Number and Proper Shipping Name begin typing the ID number or proper shipping name into the drop-down box provided. The drop-down list will show the ids and/or proper shipping names that contain the value that you provided. For example, if you type "fireworks", the drop-down list will show "UN0333 / Fireworks", "UN0334 / Fireworks", "UN0335 / Fireworks", "UN0336 / Fireworks", and "UN0337 / Fireworks". Select the appropriate id and name.
The Hazard Class and Packing Group will be pre-populated based on your selection. If more than one Hazard Class and/or Packing Group is associated with the ID Number and Proper Shipping Name selected, you will need to specify the appropriate value(s). In addition, you will be allowed to add the technical name and reportable quantities to the U.S. DOT Description. Once the Proper Shipping Name, ID Number, Hazard Class, and Packing Group have been specified, click the "Build U.S. DOT Description" button. The information you provided will be populated into the a text box where you may modify the information as needed.
Waste Description
If you indicated in 9a that the waste is not DOT hazardous material, provide a description of the waste in the Waste Description text box provided.
10-12. CONTAINERS AND QUANTITY
The containers and quantity information are required when a manifest's status is "Scheduled". This information may also be edited when the manifest's status is "Scheduled" to ensure that the correct number of containers and volumes are placed in transit. See the Instructions for Completing the Hazardous Waste Manifest for validations that this data must meet. For example, if you have ten (10) full 55 gallons metal drums of a substance, you would enter "10" in the Number field, select "DM-Metal drums, bar..." in the Type field, enter "550 in the Quantity field, and select "G-Gallons" for the Unit Wt./Vol. field. Per the instructions, the Quantity field must be a whole number. If a single shipment contains both metal and fiberglass drums, the different drum types should be entered on separate waste lines.
13. HAZARDOUS WASTE CODES
The hazardous waste codes section is dynamic depending on if the material is hazardous and the generator's and/or receiving facility's site location. With a few exceptions (PCBs and Illinois special waste), e-Manifest requires at least one waste line to have a State or Federal waste code. EPA does not recommend using e-Manifest for shipments that are made up entirely of materials that are not required to be on a manifest. If these voluntary manifests are sent to the paper processing center, EPA has an obligation to process and charge the receiving facility for the manifests.
If the material is hazardous (9a = Yes), then the Federal waste codes will be displayed. If the material is not hazardous (9a = No), then only State waste codes (if applicable) will be displayed. If the site location of the generator or receiving facility are in States that have defined waste codes in addition to the Federal waste codes, those State waste codes will be displayed below the Federal waste codes.
To select a Waste Code, click the checkbox next to the applicable waste code or begin typing the code to filter the results. For example, typing F01 in the Federal Waste Codes drop-down list will filter the results set to show F010, F011, F012, and F019. You must click the checkbox next to the waste code or click the "Select all" checkbox to actually select the waste code. The waste code(s) selected will appear in the "Selected" box. You may remove a waste code by clicking the "x" next to the waste code within the "Selected" box or un-checking the waste code from the drop-down list. Additionally, you may hover your mouse over a selected waste code to see it's description.
14. SPECIAL HANDLING INSTRUCTIONS AND ADDITIONAL INFORMATION
Note: The Special Handling Instructions and Additional Information referenced here pertains to the waste line and should not be confused with the special handling instructions and additional information associated with the manifest.
The Special Handling Instructions section may be used to capture additional information about the specific waste line. You may capture this information by entering information in the Special Handling Instructions for this Waste text box and/or providing reference information by clicking the "Add Reference Information" button. The Reference Information is helpful if you have information that you want to retrieve at a later date, such as container size, waste profile numbers, or any type of internal tracking that is deemed necessary and/or appropriate. EPA has provided some frequently requested items in the Label drop-down list, but you may select "Other" to provide your own reference information. Some items (labels) have validations for the Description field. For example, "BR Density" requires that the Description contain a number of no more than 6 digits with no more than 2 decimal digits. In all cases, you must provide a Description. If you select "Other", you must also provide the Label. For example, if you want to provide waste minimization activity associated with this waste line, you could enter "Waste Minimization" in the Label and a statement regarding the waste minimization activity that took place within the Description field. Click the "Add Another Row" button to enter additional reference information.
PCB Waste
If you answered "Yes" in Section 9a that this waste contains PCBs, you must provide additional information applicable to PCB waste. First, you must indicate is the Load Type is Bulk Load, Container, Article in Container, or Article not in Container. The definitions for these load types can be found in 40 CFR §761.3. Regardless of the Load Type, you must also provide the Weight (in kilograms) and the Earliest Date of Removal from Service. Depending on the Load Type, other information that must be provided includes a Unique Identifier for the Article or Container, Type of Waste, and Identity of Bulk Waste. A single waste line may contain information for multiple PCB wastes.
19. HAZARDOUS WASTE REPORT MANAGEMENT METHOD CODES AND BIENNIAL REPORT INFORMATION
A Management Method can be entered at any time using the values presented in the drop-down list. The Management Method becomes required for waste lines that are EPA hazardous waste once the manifest has a status of "Received" (i.e., the manifest has reached the receiving facility).
Within the Hazardous Waste Report Management Method Codes section, you may indicate if you want to provide Biennial Report Information for this waste. This information is always optional, but if provided will make completing the required Biennial Report submission for Large Quantity Generators and TSD Facilities easier as this information is required for Biennial Report submissions. If you elect to provide the Biennial Report information, you do NOT have to provide all of the information. Rather, you may provide as much or as little Biennial Report information as needed. If you provide the Density, you must also provide the Density Unit of Measure.
SAVE WASTE INFORMATION
Click the "Save & Return" button to save this waste information and return to the primary manifest screen or click the "Save & Add New" button to save this waste information and enter information for another waste.
Note: The Special Handling Instructions and Additional Information referenced here pertains to the manifest and should not be confused with the special handling instructions and additional information associated with a given waste line.
The Special Handling Instructions section may be used to capture additional information for the manifest. You may capture this information by entering information in the Special Handling Instructions for this Manifest text box and/or providing reference information by clicking the "Add Reference Information" button. The Reference Information is helpful if you have information that you want to retrieve at a later date, such as customer number, purchase order number, or any type of internal tracking that is deemed necessary and/or appropriate. EPA has provided some frequently requested items in the Label drop-down list, but you may select "Other" to provide your own reference information. In all cases, you must provide a Description. If you select "Other", you must also provide the Label. For example, if you want to provide the name of the truck driver, you could enter "Truck Driver" in the Label and the name of the driver in the Description field. Click the "Add Another Row" button to enter additional reference information.
The International Shipment Information section is used to capture the Port of Entry of the waste for import manifests. Select the Port of Entry by typing two or more characters into the drop-down list and selecting the appropriate port.
To save the manifest, click the "Save" button at the bottom of the page. If the required information associated with the current status of the manifest has not been provided, an error message will be displayed for each piece of information that is missing. You must provide this information before the manifest can be saved.
If the manifest status is set to "Scheduled", a pop-up window will be displayed prompting you to specify the type of manifest you are creating (electronic, hybrid, on behalf of, or paper). Note: In order to create an electronic manifest, all sites on the manifest must have at least one user who can electronically sign the manifest for their site. Click the "Save" button to save all of the data associated with the manifest and return to the manifest screen. Click the "Save and Close" button to save all of the data associated with the manifest and return to the e-Manifest Dashboard.
The "Back to Dashboard" button returns you to the e-Manifest Dashboard. Before leaving the page, you will warned that any data that you entered or changed is unsaved and will be lost. Click "Continue" to return to the e-Manifest Dashboard and lose any unsaved data, or click "Cancel" to return to the Create New Manifest screen.