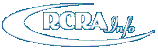
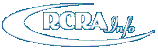
In lieu of entering the data associated with the GM, WR, and/or OI forms via data entry, you may upload this information via a series flat files. Click here for technical specifications associated with these flat files. Note: You may use both the flat file upload and data entry to provide your Biennial Report data, however, you must upload the flat files first, then provide remaining information via data entry. If you upload flat files after you enter data via data entry, you will LOSE all of the data that you entered via data entry.
Use the "Create New Submission" button on the Biennial Report tab to create a submission associated with the current biennial report cycle. This button is only present for users that have either the "Preparer" or "Certifier" permissions for this site. . Note: You cannot create a new submission for this cycle if a submission for this cycle (of any status) already exists. If a "Draft" or "Ready for Signature" submission exists for this cycle, you may delete the current submission in order to create a new submission. You will be prompted to indicate whether you want to load your data by uploading a file or via data entry. To upload a file, click the "Upload a File" button.
Next, you must specify the ZIP file that contains the flat files that you want to upload by clicking the "Select File" and navigating to the file on your computer. As indicated in the flat file specification document, the file MUST be a .ZIP file. Once you have selected your ZIP file, click "Upload". The Biennial Report dashboard will be displayed showing your submission in the "Upload Request" section. Note: Your request is processed asynchronously meaning that you may leave this page without impacting the processing of your request.
The initial status of the submission will be "Received" indicating that the submission has been received and has been placed in a queue for processing. Once your submission reaches the top of the queue, processing will begin, and the status will change to "Processing". Note: If the queue is empty when you do your submission, you may not see the "Received" status, but rather the submission will go directly to the "Processing" status. First, the data that you provided in the flat files will be loaded into data tables. If errors occur during this stage of the processing, you will see "Load Error(s)" in the Reason column on the Biennial Report dashboard. Click the "Load Error(s)" link to see the specific errors encountered. Load errors that you may encounter include invalid dates or alpha characters in a numbers field. You will need to correct these errors and reload your ZIP file by clicking the "Re-upload" button.
Once the data has been loaded into the data tables, the data will be validated against the business rules associated with this Biennial Report cycle as specified in the flat file specification document. If your data fails to meet one or more of the business rules, you will see "Validation Error(s)" in the Reason column. Click the "Validation Error(s)" link to see the specific business rules that were violated. Again, you must correct these errors and reload your ZIP file by clicking the "Re-upload" button. When your data is free of load and validation errors, the data will be placed into a data model that will allow you to manipulate (i.e., add, change, and/or delete) the data as if you had entered the data via data entry (see the Create New Submissions topic for additional information). The Reason column will show you the progress of this processing with a message such as "Processing WR form 791 of 1013". If your submission contains thousands of forms, this step may take an hour or more to complete. You will receive an email once your submission has completed and will indicate if the upload was successful or failed.
After you have a successful upload, your submission will be placed in the "In Progress" section of the Biennial Report dashboard with a status of "Draft". It is highly recommended that you review your data to ensure that all of your GM, WR, and/or OI forms were included in your submission and properly uploaded. To see the data associated with your submission, click the pencil icon. GM, WR, and/or OI forms associated with your current submission will be displayed. Again, refer to the Create New Submissions topic for information on how to add, edit, and/or delete these forms.
In order to complete your submission, you must include a Site Identification (Site ID) Form. To add this form to your submission, click the "Add Site ID Form" button at the bottom of your current submission. The page will be pre-populated with the most recent site identification information associated with your site. You can make revisions to this information as appropriate. Click here for information on how to enter data for the Site Identification Form.
Once you have completed all of the data entry for the Site Identification Form, click the "Review" button at the bottom of the page. If you have any required data that is missing or data that does not meet the requirements of the business rules, an error will be displayed and you will be taken to that portion of the form to complete or correct the information. You cannot proceed with the review process until all required data is provided and all data meets the business rules.
If all required data is provided and meets the business rules, the Review Source Record page will be displayed. This page shows all of the information provided for this form in a read-only format. If the data is correct click the "Save" button at the bottom of the page. The form will be saved under the "Site ID Form" section of the Biennial Report dashboard with a status of "Complete".
If you see errors or need to make revisions to the Site ID data, click the "Make Changes" button at the bottom of the page to return to the Add BR Source Record page.
If you have the "Preparer" permission for the Biennial Report Module, you CANNOT send the submission to EPA or your State Regulator. However, once the submission is completed and ready for an electronic signature, you can click the "Mark Ready For Signature" button at the bottom of the page. On the Biennial Report dashboard, the status will change from "Draft" to "Ready For Signature" indicating to the signatory for that site that the submission is ready to be sent to EPA or your State Regulator. Note: A submission may be revised and/or deleted after it is marked "Ready For Signature".
The Biennial Report submission (GM, WR, OI, and/or Site ID Forms) cannot be submitted to EPA or your State Regulator until the submission is electronically signed. Clicking the "Sign & Submit" button electronically signs and submits your biennial report submission to EPA or your State Regulator. Note: You must have the "Certifier" permission for the Biennial Report Module or the "Site Manager" permission in order to sign and submit. The submission will be saved under the "In Progress" section on the Biennial Report dashboard with a status of "Submitted". You cannot revise this submission until the EPA or State Regulator accepts or rejects the submission.