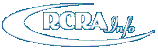
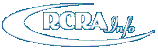
To submit a manifest using the paper only or paper + data methods, click the "Upload Paper Manifest" button on the e-Manifest Dashboard. This button is only visible to users who have Preparer, Certifier, or Site Manager privileges for the site selected and the selected site is a registered designated facility within RCRAInfo. This topic will provide information on the various aspects of uploading a manifest. This includes:
Required information for the current manifest type (paper only or paper + data) are marked with a red asterisk next to the label. The information required varies based on the manifest type. For example, for a paper only manifest requires only a few fields including manifest tracking number and facility role, whereas the paper + data manifest requires much more information about the manifest.
For both manifest types (paper only and paper + data), you must provide the manifest tracking number as found on Box 4 of the 8700-22 Form and indicate the manifest type (paper + data or paper only). The status will be set to "Ready for Signature" indicating that once the required information is provided, the manifest will be ready for an electronic signature from the designated facility
For paper + data manifests, you will also be asked to indicate if any waste on the manifest was rejected by the designated facility. The default value is "No".
 The upper right-hand corner of this section contains the following icons:
The upper right-hand corner of this section contains the following icons:
"Envelope" icon: Share the manifest (this feature will be implemented in a future release)
 "Printer" icon: Print the manifest in PDF format. If the status is "Draft" or "Pending", the printed manifest is a draft manifest. If the status is "Scheduled" or later, the printed manifest is the official manifest. You may use this feature to produce an electronic copy of the "paper" manifest to be attached to the manifest data when the status is set to "Received".
"Printer" icon: Print the manifest in PDF format. If the status is "Draft" or "Pending", the printed manifest is a draft manifest. If the status is "Scheduled" or later, the printed manifest is the official manifest. You may use this feature to produce an electronic copy of the "paper" manifest to be attached to the manifest data when the status is set to "Received".
 "List" icon: Shows revision history associated wit the manifest included when the manifest was created and by whom, and when the manifest was last updated and by whom.
"List" icon: Shows revision history associated wit the manifest included when the manifest was created and by whom, and when the manifest was last updated and by whom.
If you select the Paper + Data manifest type, you will need to provide the manifest data in a similar manner as the electronic or hybrid manifest (click here for additional information). However, there are a few differences described below.
Click here for information on processing rejections.
WASTE LINE NUMBER
Unlike the electronic or hybrid manifests, for the paper + data manifest you must enter the Waste Line Number in Section 9. This allows you to enter the data EXACTLY as it is presented on the paper manifest.
SIGNATURE INFORMATION
Since this manifest is a paper manifest, the signature information must be provided for all parties to the manifest (generator, transporter(s), and designated facility). The date the manifest was signed is required for all signatures. The printed names of the officials are required unless illegible on the paper document.
SCANNED IMAGE
After you have entered all of the data for the manifest, you will also need to upload a scanned image of the paper manifest. The scanned image must be of portable document format (PDF) and is recommended that the image be scanned in black and white at 300 DPI, creating a file size for a one-page manifest of 100 Kb or less. To upload the scanned image, drag and drop the pdf file anywhere on the manifest screen, or attach your file by clicking the "browse for it" link within the Attachment Section.
If you select the Paper Only manifest type, you will need to provide the minimal manifest data (Manifest Tracking Number, Facility Information, and optional Contact Information) in addition to the scanned image.
SUBMITTING FACILITY ROLE
As part of your facility information, you must select the role of this facility on the manifest and identify where your facility's information is located on the form. You must choose from the following options (Designated Facility is the default value):
SCANNED IMAGE
After you have entered information requested, you will also need to upload a scanned image of the paper manifest. The scanned image must be of portable document format (PDF) and is recommended that the image be scanned in black and white at 300 DPI, creating a file size for a one-page manifest of 100 Kb or less. To upload the scanned image, drag and drop the pdf file anywhere on the manifest screen, or attach your file by clicking the "browse for it" link within the Attachment Section.
If you are a Site Manager or a Certifier for this site and want to sign this manifest at this time, click the "Review and Sign" button at the bottom of the page. Note: You must have an approved Electronic Signature Agreement before you can sign a manifest. If the required information associated with the manifest type has not been provided, an error message will be displayed for each piece of information that is missing. You must provide this information before the manifest can be saved and signed. A read-only view of the manifest data that you entered will be displayed. Please review this information for accuracy, then click the "Sign" button. Click here for additional information about signing a manifest.
If you are a Preparer or you want to save the manifest without signing, click the "Save" button at the bottom of the page. If the required information associated with the manifest type has not been provided, an error message will be displayed for each piece of information that is missing. You must provide this information before the manifest can be saved.
The "Back to Dashboard" button returns you to the e-Manifest Dashboard. Before leaving the page, you will warned that any data that you entered or changed is unsaved and will be lost. Click "Continue" to return to the e-Manifest Dashboard and lose any unsaved data, or click "Cancel" to return to the Create New Manifest screen.